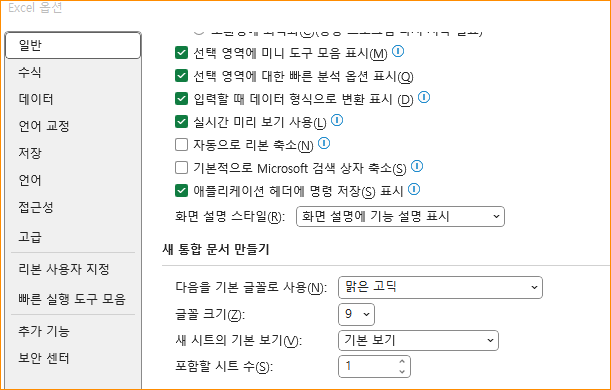엑셀을 사용하다보면 많이 쓰는 기능들이 있습니다. 오늘은 작지만 모르면 조금 귀찮은 엑셀 하이퍼링크 폰트 변경에 대해서 포스팅하고자합니다. 개인적으로는 하이퍼링크 기능을 많이 쓰는 편인데 오늘에야 귀차니즘이 도저히 편한 방법을 찾아야겠다 생각해서 설정 변경을 하였네요.
업무용으로 엑셀을 많이 쓰다보니 쓰면 쓸수록 엑셀의 기능에 대해서 감탄하게 됩니다. 잘 익히고 배우면 그만큼 시간을 절약해준다는 말이 정확한 표현인듯 합니다. 엑셀 vba 같은 경우에만 하더라도 그 기능이 정말 무궁무진합니다. 그것외에도 최근에 EXCEL 365와 같은 버전에서는 기능들이 많이 추가가 되어서 많이 편해진점들이 많습니다. 물론 저는 엑셀 고수가 아니라서 많은 부분들을 공유하기는 어렵겠지만, 많이 쓰는 기능들은 앞으로 조금씩 포스팅해 볼까 생각하고 있습니다.
엑셀 폰트 사이즈 변경
엑셀 폰트 변경하기 위해서 먼저 기본적으로 엑셀 파일을 열때마다 자동으로 적용되는 기본 폰트 사이즈 변경하는것과, 하나의 엑셀파일에서 적용되는 하이퍼링크 폰트 변경에 대해서 순차적으로 알아보도록 하겠습니다.
엑셀 기본 폰트 변경
시작하기에 앞서 먼저 엑셀 기본 폰트 변경하는것 먼저 알아보겠습니다.
엑셀 파일 – 옵션을 누르면 아래와 같은 그림이 뜹니다. 여기에 일반을 선택하고, 새 통합 문서 만들기 부분에서 폰트를 변경할 수 있습니다
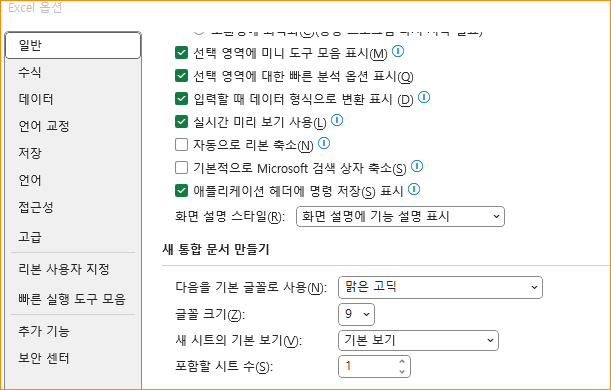
원하는 글꼴과 글꼴 사이즈를 선택한 이후에 적용을 완료하면, 엑셀 파일을 닫고 다시 실행해야 적용됩니다. 이렇게 하면 다음부터는 엑셀 기본 폰트와 사이즈가 본인이 원하는 사이즈로 나타나는것을 확인할수 있습니다.
엑셀 하이퍼링크 폰트 변경
이제 원래 포스팅하고자 했던 엑셀 하이퍼링크 폰트 변경입니다. 사실 제가 매일마다 자주 사용하는 기능임에도 매번마다 하이퍼링크를 걸어주면 폰트 사이즈가 11이고, 왼쪽 정렬로 되어 있습니다. 그래서 늘 사이즈를 9로 줄이고 가운데 정렬을 합니다. 매일 매일…
한번만 설정해 두면 편한것을 몰라서 그랬다고도 할 수 있고, 원래 부지런하니까 당연하게 하는걸로 인식했을수도 있습니다. ㅎㅎ 원래 사람이 게으르면 더 편한 방법을 찾는다고 tv 프로에서 누군가 말을 하더군요. 편리한 방법을 찾는것은 한국인들의 특징이기도 하겠지만, 더 편한 방법이 있음에도 잘 활용하지 못하고 있던것은 아닌가 잠시 생각해 봅니다.

위에서 보듯이 스타일을 클릭하면 하이퍼링크 부분을 선택할 수 있습니다. 마우스 오른쪽을 클릭해서 수정을 클릭합니다. 그럼 일반적으로 많이 보는 글꼴 변경하는 팝업이 뜹니다. 글꼴과 사이즈를 변경하고, 정렬도 가운데 정렬로 같이 바꾸어주면 됩니다. 다른 설정 예를들면, 색깔 이런것도 바꿀까 살짝 고민하다가 그냥 확인을 눌렀습니다.
그럼 그 이후부터는 하이퍼링크를 걸어주었을때 폰트가 원하는 사지즈로 변경된것을 확인할 수 있습니다. 다만 이 설정은 한개의 파일에만 적용됩니다. 즉 다른 엑셀 파일에서는 새로 설정을 해 주어야 합니다.